Paste Option di Excel Bagaimana Cara Menggunakannya!
Mungkin beberapa pengguna excel pernah menggunakan fungsi paste. yaitu untuk menampilkan hasil dari meng-copy data
Pada kali ini materi lanjutan dari range dinamis adalah penggunaan paste option.
Di excel paste ini memiliki banyak model sehingga menu paste ini ada sendiri yaitu paste option.
Artikel disini akan memberikan contoh dan gambaran berbagai cara penggunaan paste option.
Contohnya Sel B5 di bawah ini yang berisi fungsi SUM untuk menghitung jumlah dari rentang B2: B4. Selanjutnya, kami ubah warna latar belakang sel ini menjadi kuning.
1. Pertama klik pada sel B5, lalu klik kanan, dan klik pada Copy (atau tekan CTRL + C).
2. Kemudian, klik pada sel F5, lalu klik kanan, dan klik pada Paste dibawah 'Paste Option' (atau tekan CTRL + V). seperti pada contoh di bawah ini.
Untuk cara penggunaannya seperti contoh dibawah ini.
1. Pertama klik pada sel B5, lalu klik kanan, dan klik Copy (atau tekan CTRL + C).
2. Selanjutnya, klik pada sel D5, lalu klik kanan, dan klik Values di bawah 'Paste Option:'
Untuk menggunakannya silahkan ikuti caranya berikut ini.
1. Pertama klik pada sel B5, lalu klik kanan, dan klik Copy (atau tekan CTRL + C).
2. Selanjutnya, klik di sel F5, dan klik kanan, lalu klik Formulas di bawah 'Paste Option:'
Lakukan langkah-langkah berikut untuk menggunakannya
1. Pertama klik pada sel B5, lalu klik kanan, dan klik Copy (atau tekan CTRL + C).
2. Selanjutnya, klik di sel D5, dan klik kanan, lalu klik Paste Formatting di bawah 'Paste Option:'
maka hasilnya akan seperti ini (pada contoh hanya format background)
1. Pertama klik pada sel B5, lalu klik kanan, dan klik Copy (atau tekan CTRL + C).
2. Selanjutnya, klik pda sel F5, dan klik kanan, lalu klik pada pilihan Paste Special
Semoga artikel paste option ini bisa mudah dipahami, karena memang tidak terlalu sulit hanya main klik saja.
Pada kali ini materi lanjutan dari range dinamis adalah penggunaan paste option.
Daftar isi
Di excel paste ini memiliki banyak model sehingga menu paste ini ada sendiri yaitu paste option.
Artikel disini akan memberikan contoh dan gambaran berbagai cara penggunaan paste option.
Contohnya Sel B5 di bawah ini yang berisi fungsi SUM untuk menghitung jumlah dari rentang B2: B4. Selanjutnya, kami ubah warna latar belakang sel ini menjadi kuning.
# Paste
Opsi Paste untuk manampilkan hasil paste seluruhnya baik data, formula maupun formatnya.1. Pertama klik pada sel B5, lalu klik kanan, dan klik pada Copy (atau tekan CTRL + C).
2. Kemudian, klik pada sel F5, lalu klik kanan, dan klik pada Paste dibawah 'Paste Option' (atau tekan CTRL + V). seperti pada contoh di bawah ini.
dan Hasilnya
# Paste Values
Pada opsi paste values fungsinya untuk menampilkan hasil angka / hasil rumus (formula) saja.Untuk cara penggunaannya seperti contoh dibawah ini.
1. Pertama klik pada sel B5, lalu klik kanan, dan klik Copy (atau tekan CTRL + C).
2. Selanjutnya, klik pada sel D5, lalu klik kanan, dan klik Values di bawah 'Paste Option:'
hasilnya berikut ini.
Catatan: cara untuk mengganti rumus dengan cepat di sel B5 dengan hasilnya sendiri, pilih sel B5, tekan F2 (untuk mengedit rumus) dan tekan F9.
# Paste Formulass
Opsi paste formulas digunakan untuk mengcopi hanya bentuk rumus yang ada pada selUntuk menggunakannya silahkan ikuti caranya berikut ini.
1. Pertama klik pada sel B5, lalu klik kanan, dan klik Copy (atau tekan CTRL + C).
2. Selanjutnya, klik di sel F5, dan klik kanan, lalu klik Formulas di bawah 'Paste Option:'
Maka hasilnya seperti ini
# Paste Formatting
Opsi paste formatting hanya untuk menduplikat formatnya saja seperti bentuk huruf, ukuran huruf bentuk tabel dan lain sebagainya.Lakukan langkah-langkah berikut untuk menggunakannya
1. Pertama klik pada sel B5, lalu klik kanan, dan klik Copy (atau tekan CTRL + C).
2. Selanjutnya, klik di sel D5, dan klik kanan, lalu klik Paste Formatting di bawah 'Paste Option:'
maka hasilnya akan seperti ini (pada contoh hanya format background)
Catatan : Mengcopy / paste data menggunakan format painter jauh lebih cepat.
# Paste Special
Dengan menggunakan fitur paste special pada excel akan lebih banyak fitur yang ditawarkan. Untuk menggunakan fitur paste spesial anda ikut panduannya dibawah ini.1. Pertama klik pada sel B5, lalu klik kanan, dan klik Copy (atau tekan CTRL + C).
2. Selanjutnya, klik pda sel F5, dan klik kanan, lalu klik pada pilihan Paste Special
Lalu akan muncul kotak dialog Paste Special seperti gambar dibawah ini.
Catatan: di sini Anda juga dapat menemukan opsi paste yang dijelaskan di atas. Anda juga dapat mempaste komentar saja, kriteria validasi saja, menggunakan tema sumber, semua kecuali batas, lebar kolom, rumus dan format angka, format nilai dan angka. Anda juga dapat menggunakan kotak dialog Paste Special untuk melakukan operasi cepat, skip blanks dan mengubah urutan data menggunakan Transpose.
Semoga artikel paste option ini bisa mudah dipahami, karena memang tidak terlalu sulit hanya main klik saja.
Dan penggunaanya pun juga mudah. Tinggal kita menggunakan fitur paste yang apa yang dibutuhkan?

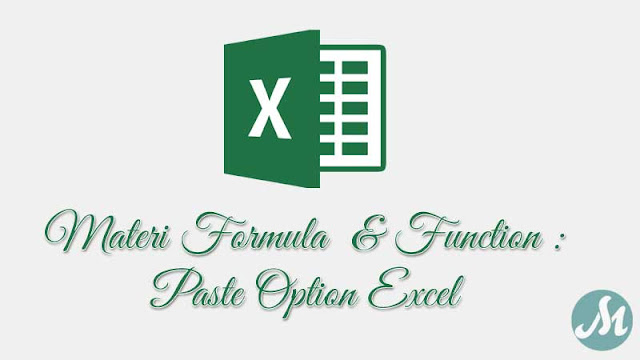

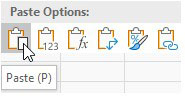

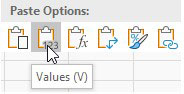

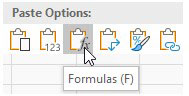

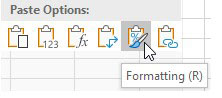
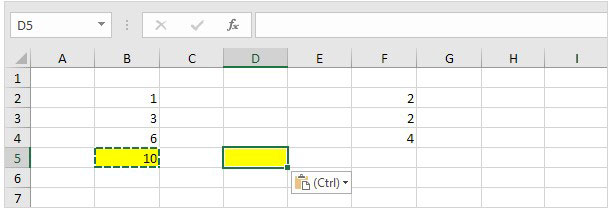

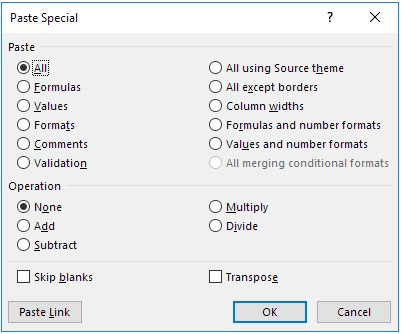
Posting Komentar untuk "Paste Option di Excel Bagaimana Cara Menggunakannya!"
--> Berkomentarlah secara bijak dan sopan
--> Berkomentar dengan url ( mati / hidup ) tidak akan di publish