Persentase Pada Microsoft Excel, ini Yang Perlu Anda Tahu!
Persentase Pada Microsoft Excel - Untuk menghitung persentase di microsoft excel itu sangat mudah. Peresentase berarti per seratus atau '100 dari'. Misal 72% adalah 72 dari 100, lagi 4% adalah 4 dari 100, dan lain sebagainya.
Materi ini merupakan lanjutan dari materi sebelumnya yaitu perpangkatan. Dalam materi ini kita akan belajar sedikit banyak tentang dasar-dasar presentase.
Langsung saja kita mulai materinya
1. Untuk langkah pertama, silahkan masukkan angka desimal seperti ini
2. Kemudian pada tab Home, dalam grup Number, klik pada ikon persent style untuk menerapkan format Persentase.
3. Untuk menampilkan angka dibelakang koma pada persentase, silahkan klik pada tab Home, dalam grup Number, klik pada ikon Increase Decimal.
1. Pertama masukkan angka di sel A1. Lalu ketikkan angka desimal (0.2) di sel B1 dan jadikan format persen seperti contoh diatas. Sehingga hasilnya seperti dibawah ini
2. Untuk menambah angka di sel A1 sebesar 20%, caranya kalikan angka tersebut dengan 1.2 (1 + 0.2). Untuk penulisan rumus pada excel silahkan ketik seperti gambar dibawah ini.
3. Sedangkan untuk mengurangi angka dengan persentase, anda cukup mengubah tanda plus (+) menjadi tanda minus (-). Lihat pada contoh dibawah ini penulisannya
1. Pertama masukkan angka awal di sel A1 dan angka baru di sel B1
2. Kemudian, kita hitung perbedaan antara kedua angka tersebut antara yang awal sama yang baru
3. Lalu, Hasil perbandingan antara angka awal dan akhir tersebut dibagi dengan angka di sel A1. Berikut contoh penulisannya dalam rumus
4. Untuk mengganti dari desimal ke persen silahkan klik pada tab Home, dalam grup Number, klik ikon Persent Type untuk mengubah format Persentase.
5. Apabila angka pada sel A1 dan B1 diubah berapapun akan menghasilkan nilai perbedaan dalam bentuk persen baik itu plus (+) atau minus (-) seperti pada contoh dibawah ini.
# Cara menggunakan persentase
Untuk menggunakan persentase di microsoft excel, silahkan ikuti langkah-langkah berikut ini1. Untuk langkah pertama, silahkan masukkan angka desimal seperti ini
2. Kemudian pada tab Home, di group Number, klik simbol persentase untuk menerapkan format Persentase.
Baik itu penambahan dengan persen atau pengurangan dengan persen sehingga dihasilkan angka berupa persen.
Berikut beberapa contoh penggunaan persen untuk penjumlahan
1. Silahkan ketik rumus seperti pada contoh dibawah. Rumus tersebut membagi nilai dari sel A1 dibagi dengan nilai dari sel B1. Gunakan tanda garis miring (/) sebagai operator pembagian. Jangan lupa, selalu awali rumus dengan tanda sama dengan (=).
Dan hasilnya akan seperti dibawah ini.
Catatan: untuk mengubah persentase di sel A1, cukup pilih sel A1 dan ketikkan persentasenya misal 75% (jangan ketikkan angka desimal).
# Menghitung Hasil Penjumlahan dengan Persen
Kadang ketika kita bekerja dengan penghitungan ada beberapa pekerjaan yang mengharuskan menghitung angka yang harus dijumlahkan dengan bentuk persen.Baik itu penambahan dengan persen atau pengurangan dengan persen sehingga dihasilkan angka berupa persen.
Berikut beberapa contoh penggunaan persen untuk penjumlahan
1. Silahkan ketik rumus seperti pada contoh dibawah. Rumus tersebut membagi nilai dari sel A1 dibagi dengan nilai dari sel B1. Gunakan tanda garis miring (/) sebagai operator pembagian. Jangan lupa, selalu awali rumus dengan tanda sama dengan (=).
2. Kemudian pada tab Home, dalam grup Number, klik pada ikon persent style untuk menerapkan format Persentase.
Maka hasilnya akan berupa angka dengan format persen (%)
3. Untuk menampilkan angka dibelakang koma pada persentase, silahkan klik pada tab Home, dalam grup Number, klik pada ikon Increase Decimal.
Catatan: Excel selalu menggunakan nilai pembulatan yang tepat yang mendasari dalam penghitungan, terlepas dari berapa banyak desimal yang Anda pilih untuk ditampilkan.
# Contoh Penambahan Angka dengan Persen
Contoh kasus penambahan angka dengan menggunakan persen. Silahkan ikuti langkah-langkah berikut ini.1. Pertama masukkan angka di sel A1. Lalu ketikkan angka desimal (0.2) di sel B1 dan jadikan format persen seperti contoh diatas. Sehingga hasilnya seperti dibawah ini
2. Untuk menambah angka di sel A1 sebesar 20%, caranya kalikan angka tersebut dengan 1.2 (1 + 0.2). Untuk penulisan rumus pada excel silahkan ketik seperti gambar dibawah ini.
Catatan: Excel selalu menggunakan urutan default untuk melakukan penghitungan. Jika bagian dari rumus tersebut berada di dalam tanda kurung, maka bagian tersebut akan dihitung terlebih dahulu.
3. Sedangkan untuk mengurangi angka dengan persentase, anda cukup mengubah tanda plus (+) menjadi tanda minus (-). Lihat pada contoh dibawah ini penulisannya
# Contoh Perbandingan Angka Menggunakan Persen
Berikut ini cara untuk menghitung persentase perubahan antara dua angka di Excel, jalankan langkah-langkah berikut.1. Pertama masukkan angka awal di sel A1 dan angka baru di sel B1
2. Kemudian, kita hitung perbedaan antara kedua angka tersebut antara yang awal sama yang baru
3. Lalu, Hasil perbandingan antara angka awal dan akhir tersebut dibagi dengan angka di sel A1. Berikut contoh penulisannya dalam rumus
Catatan: Microsoft excel selalu menggunakan urutan default untuk melakukan penghitungan. Jika bagian dari rumus berada di dalam tanda kurung, bagian tersebut akan dihitung terlebih dahulu.
4. Untuk mengganti dari desimal ke persen silahkan klik pada tab Home, dalam grup Number, klik ikon Persent Type untuk mengubah format Persentase.
5. Apabila angka pada sel A1 dan B1 diubah berapapun akan menghasilkan nilai perbedaan dalam bentuk persen baik itu plus (+) atau minus (-) seperti pada contoh dibawah ini.
Catatan: kunjungi artikel lainnya tentang rumus persentase perubahan untuk contoh praktis lainnya.
Untuk materi pada persentase cukup sampai disini, anda bisa mengembangkan sesuai kebutuhan yang ada. Jika sudah dipraktekkan silahkan lanjut materi berikutnya melalui link dibawah ini







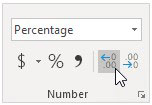









Posting Komentar untuk "Persentase Pada Microsoft Excel, ini Yang Perlu Anda Tahu!"
--> Berkomentarlah secara bijak dan sopan
--> Berkomentar dengan url ( mati / hidup ) tidak akan di publish