Flash Fill atau Isi Cepat Pada Excel
Flash Fill - Sudah materi ke 11 dari sub materi Range. Semoga sampai di materi ini anda tidak bosan dan selalu mengikuti materi-materi sebelumnya.
Dan hasilnya seperti dibawah ini.
1. Pertama, anda harus memberi tahu Excel dulu apa yang ingin Anda lakukan yaitu dengan memasukkan alamat email yang benar di sel C1.
2. Pada pilihan tab Data, di group menu Data Tools, pilih dan klik Flash Fill (atau tekan tombol CTRL + E)
1, Pertama, seperti biasa anda harus mengetik diawal bentuk format yang anda inginkan, itu sebagai pola awal agar excel mengenali maksud anda di sel C1.
dan hasilnya seperti anda lihat dibawah ini.
1. Pertama, kita ketik tujuan yang kita inginkan yaitu mengetik nilai 130 ke dalam sel B1.
Lihat hasilnya apa anda bisa menganalisa.
3. Untuk merubahnya agar anda desimalnya tampil memang perlu sedikit sentuhan. Setelah menjalanakan langkah 2 diatas, ubah nilai di sel B3 menjadi 26.2 dan excel akan mengekstrak secara otomatis semua angka desimal lainnya dengan benar.
4. Flash fill di Excel juga tidak secara otomatis memperbarui angka Anda ketika data sumber Anda berubah. Misalnya, jika Anda mengubah angka di sel A1 menjadi 200, Excel tidak akan memperbarui angka di sel B1.
Kali ini kita akan membahas Flash Fill atau mengisi cepat pada excel. Salah satu fitur hebat yang disediakan oleh MS Excel.
Anda bisa menggunakan flash fill ini pada microsoft excel 2013 atau yang lebih baru agar bisa mengekstrak atau menggabungkan data secara otomatis. Flash fill ini akan berfungsi atau bekerja jika sudah mengenali pola sebelumnya.
1. Pertama, Anda harus memberi tahu excel tujuan anda, yaitu mengambil angka pada kolom A dengan cara masukkan dulu nilai 4645 ke dalam sel B1.
Anda bisa menggunakan flash fill ini pada microsoft excel 2013 atau yang lebih baru agar bisa mengekstrak atau menggabungkan data secara otomatis. Flash fill ini akan berfungsi atau bekerja jika sudah mengenali pola sebelumnya.
Daftar isi
# Contoh Penggunaan ke 1
Pada contoh ini kita akan mengambil data angka pada kolom A, dengan menggunakan fitur flash fill.1. Pertama, Anda harus memberi tahu excel tujuan anda, yaitu mengambil angka pada kolom A dengan cara masukkan dulu nilai 4645 ke dalam sel B1.
2. Pada tab Data, di group menu Data Tools, lalu klik Flash Fill (atau langsung tekan tombol CTRL + E)
Dan hasilnya seperti dibawah ini.
# Contoh yang ke 2
Misalnya, kita akan menggunakan flash fill di Excel untuk menggabungkan nama belakang di kolom A dan nama depan di kolom B di bawah untuk membuat alamat email.1. Pertama, anda harus memberi tahu Excel dulu apa yang ingin Anda lakukan yaitu dengan memasukkan alamat email yang benar di sel C1.
2. Pada pilihan tab Data, di group menu Data Tools, pilih dan klik Flash Fill (atau tekan tombol CTRL + E)
Maka hasilnya seperti gambar dibawah ini.
# Contoh yang ke 3
Pada contoh penggunaan yang ke tiga ini, yaitu memformat angka yang ada di kolom A untuk diberi tanda strip (-).1, Pertama, seperti biasa anda harus mengetik diawal bentuk format yang anda inginkan, itu sebagai pola awal agar excel mengenali maksud anda di sel C1.
2. Lalu klik tab Data, cari di group menu Data Tools, klik pada ikon Flash Fill (atau tekan tombol CTRL + E)
dan hasilnya seperti anda lihat dibawah ini.
# Flash Fill Limitations
Flash fill menurut saya tool yang sangat hebat. Namun juga mempunyai batasan penggunaannya. Contoh penggunaannya di excel untuk mengekstrak angka di kolom A pada gambar dibawah.1. Pertama, kita ketik tujuan yang kita inginkan yaitu mengetik nilai 130 ke dalam sel B1.
2. Di menu tab Data, cari di group menu Data Tools, klik pada ikon Flash Fill (atau tekan tombol CTRL + E)
Lihat hasilnya apa anda bisa menganalisa.
Catatan : Yup... Flash Fill tidak bisa mengekstak angka desimal dengan benar (hanya angka setelah koma yang ditampilkan)
3. Untuk merubahnya agar anda desimalnya tampil memang perlu sedikit sentuhan. Setelah menjalanakan langkah 2 diatas, ubah nilai di sel B3 menjadi 26.2 dan excel akan mengekstrak secara otomatis semua angka desimal lainnya dengan benar.
4. Flash fill di Excel juga tidak secara otomatis memperbarui angka Anda ketika data sumber Anda berubah. Misalnya, jika Anda mengubah angka di sel A1 menjadi 200, Excel tidak akan memperbarui angka di sel B1.
Silahkan dicoba dengan banyak kasus yang anda miliki, agar anda lebih paham dan ingat materi ini. Apabila ada pertanyaan silahkan tinggalkan di kotak komentar dibawah.



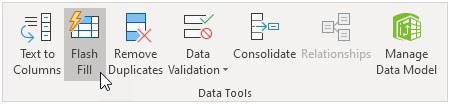
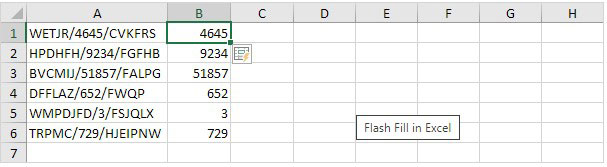





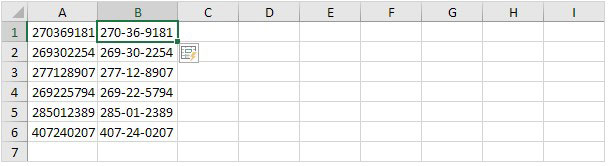
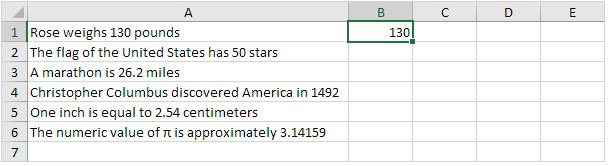




Posting Komentar untuk "Flash Fill atau Isi Cepat Pada Excel"
--> Berkomentarlah secara bijak dan sopan
--> Berkomentar dengan url ( mati / hidup ) tidak akan di publish