Formula dan Function pada Microsoft Excel
Formula dan Function - Formula adalah sebuah ekspresi untuk menghitung nilai didalam sel. Sedangkan Function adalah rumus yang sudah ditentukan sebelumnya dan sudah ada atau tersedia pada Excel.
Daftar isi
Misalnya, Sel A3 dibawah ini berisi rumus hasil penjumlahan dari Sel A1 dan Sel A2.
Misalnya, Sel A3 dibawah ini berisi fungsi SUM yang menghitung jumlah rentang A1:A2.
# Memasukkan Formula
Untuk memasukkan formula atau rumus, silahkan ikuti langkah-langkah berikut ini.
1. Pertama pilih sel untuk meletakkan rumus
2. Untuk memberi tahu Excel bahwa anda ingin memasukkan sebuah rumus, maka anda harus mengetikkan tanda sama dengan (=) sebelum menulis angka.
3. Misalnya, ketikkan rumusnya seperti = A1 + A2, berikut ini contohnya
4. Sekarang coba kita ubah nilai di Sel A1 menjadi 3, dan hasilnya seperti yang anda lihat.
Excel secara otomatis menghitung ulang nilai sel A3 dari yang sebelumnya 5 menjadi 6. Itulah hebatnya microsoft excel.
# Edit Rumus Formula
Ketika anda memilih Sel, Secara otomatis excel akan menampilkan nilai atau rumus sel yang ada di formula bar seperti anda lihat dibawah ini.
1. Untuk mengedit rumus, silahkan klik pada formula bar dan rumus siap diubah sesui dengan kebutuhan
2. Setelah itu tekan enter
# Prioritas Operator
Excel menggunakan urutan secara default, untuk menghitung angka didalam formula. Jika bagian dari rumus berada tanda kurung, maka bagian tersebut akan dihtiung lebih dulu. Lalu dilanjutkan penghitungan perkalian atau pembagian.
Setelah selesai Excel secara otomatis akan menambah dan mengurangi sisa dari rumus tersebut. Untuk lebih jelasnya bisa dilihat pada contoh dibawah ini.
Pertama, excel akan melakukan penghitungan perkalian didalam sel (A1*A2). Selanjutnya, Excel menambahkan nilai sel A3 ke hasil nilai.
Contoh lain,
Pertama, Excel akan menghitung bagian dalam tanda kurung (A2 + A3). Selanjutnya, hasil ini akan dikalikan dengan nilai sel A1.
# Copy / Paste Formula (Rumus)
Saat anda menyalin atau mengcopy rumus, Excel secara otomatis menyesuaikan referensi sel untuk setiap sel baru tempat rumus disalin. Untuk memahaminya, Coba jalankan langkah-langkah dibawah ini.
1. Masukkan rumus yang ditunjukkan dibawah ini kedalam sel A4.
2a. Pilih sel A4, dan klik kanan, lalu klik Copy (atau tekan tombol CTRL + C)
Selanjutnya, pilih sel B4, kik kanan, lalu klik Paste (atau tekan tombol Ctrl + V)
2b. Anda juga bisa melakukan dengan cara menyeret rumus ke sel B4. Klik sel A4, klik lagi di sudut kanan bawah pada sel A4 lalu tekan dan seret ke sel B4. Cara ini lebih mudah dan hasilnya juga sama persis.
Hasil. Rumus di sel B4 mereferensikan nilai penjumlahan di kolom B
# Menyisipkan Function (Fungsi)
Setiap Function atau Fungsi memiliki struktur yang sama. Misalnya, SUM (A1: A4). Nama fungsi ini adalah SUM.
Bagian antara tanda kurung (argumen) berarti kami memberi rentang A1: A4 sebagai input. Fungsi ini menambahkan nilai di sel A1, A2, A3 dan A4.
Tidak mudah untuk mengingat mana fungsi dan mana argumen yang digunakan untuk setiap tugas. Untungnya, fitur Sisipkan Fungsi di Excel membantu Anda dalam hal ini.
Untuk memasukkan sebuah fungsi, lakukan langkah-langkah berikut.
1. Pilih sel.
2. Kemudian klik tombol Sisipkan Fungsi. seperti gambar dibawah ini.
Makan akan muncul kotak dialog 'Insert Function'.
3. Cari fungsi atau pilih fungsi dari kategori (or select a category). Misalnya, pilih COUNTIF dari kategori Statistical.
4. Kemudian klik tombol Ok.
Lalu akan muncul lagi kotak dialog 'Function Arguments'.
5. Klik di kotak Range dan ketik range A1: C2.
6. Klik lagi dalam kotak Kriteria dan ketik > 5.
7. Klik OK.
Hasil. Fungsi COUNTIF menghitung jumlah sel (dari sel A1;C2) yang nilainya lebih besar dari 5.
Semoga artikel awal dari formulan dan function ini bisa menjadi panduan awal yang mudah dipahami untuk melanjutkan materi selanjutnya.









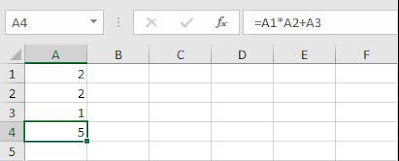









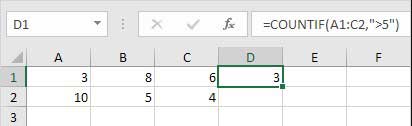
Posting Komentar untuk "Formula dan Function pada Microsoft Excel"
--> Berkomentarlah secara bijak dan sopan
--> Berkomentar dengan url ( mati / hidup ) tidak akan di publish