Materi Range Microsoft Excel Pemula
Range Excel adalah sekumpulan dua atau lebih sel pada Excel. Pada bab ini akan di ulas tentang beberapa hal yang berkaitan dengan range.
Daftar isi
# Cell (Sel), Rows (Baris) dan Column (Kolom)
Mari mulai dengan bagaimana memilih Cell , Row dan Column pada Excel
1. Memilih Cell C3, klik pada kotak pada kolom C dan baris 3 seperti contoh dibawah ini
2. Untuk Memilih Kolom C, tinggal klik pada header kolom C. Lihat pada gambar dibawah
3. Untuk memilih Baris 3, anda tinggal klik juga pada header Baris 3.
# Contoh Range
Seperti yang tertulis diawal, Range adalah kumpulan dari dua sel atau lebih. Untuk lebih jelasnya silahkan lanjutkan ke materinya dibawah ini.
1. Pada contoh untuk memilih range B2;C4. Caranya klik pada Cell B2 kemudian sambil ditekan seret ke Cell C4
2. Untuk memilih rentang sel yang berbeda, caranya klik dan tahan tombol CTRL dan klik pada tiap yang Cell yang diperlukan contohnya seperti dibawah ini.
# Mengisi Range
Untuk mengisi data pada Range, dapat anda lakukan cara-cara dibawah ini.
1a. Masukkan angka 2 pada Cell B2.
1b. Kemudian pada Cell B2, klik pada sudut kanan bawah Cell B2 lalu tekan dan seret kebawah sampai Cell B8
Dan hasilnya akan seperti dibawah ini.
Teknik diatas ini sangat penting karena anda akan sering menggunakannya di Excel. Berikut ini contoh lainnya.
2a. Masukkan angka 2 ke dalam Cell B2 dan angka 4 pada Cell B3
2b. Lalu pilih sel B2 dan B3, setelah itu pada sudut kanan bawah seret kebawah sampai B8.
Excel secara otomatis akan mengisi range berdasarkan pola pada angka yang pertama, keren kan?
Berikut contoh lainnya.
3a. Masukkan data tanggal 6/13/2016 kedalam Cell B2 dan tanggal 6/16/2016 pada Cell B3
3b. Pilih Cell B2 dan Cell B3, lalu klik pada sudut kanan bawah lalu tekan dan seret kebawah
Secara otomatis data tanggal tersebut terisi berjarak tiga angka dari data pertama
Baca Juga : Artikel tentang Autofill di Excel untuk banyak kasus
# Memindahkan data Range
Untuk memindahkan data range, anda bisa melakukan langkah-langkah berikut ini.
1.Pilih range yang akan di pindahkan, klik pada batas range warna hijau (biasanya)
2. Tekan klik kiri dan seret data Range ke lokasi atau tempat yang baru
# Copy dan Paste data Range
Untuk copy dan paste data range, silahkan anda gunakan cara dibawah ini.
1. Pilih atau Blok data Range, Lalu klik kanan dan klik pada Copy (atau tekan tombol CTRL + C)
2. Lalu pilih tempat baru untuk menampilkan datanya. Setelah itu klik kanan dan pilih Paste (bisa menggunakan tombol CTRL + V)
# Menyisipkan Baris (Rows) dan Kolom (Column)
Jika anda berkerja dengan excel adakalanya anda memutuhkan baris atau kolom baru.
Contohnya untuk menyisipkan baris baru antara angka 20 dan 40 seperti dibawah ini, anda dapat melakukan langkah-langkah berikut :
1. Pilih Baris 3.
2. Lalu klik kanan dan pilih Insert dan Entri Rows
3. Dan hasilnya seperti dibawah ini.
Begitupun untuk menyisipkan kolom caranya anda tinggal pilih kolom yang akan ditambahi.
Akhirnya materi Range Excel telah selesai silahkan pelajari ulang dan praktekkan agar lebih paham.




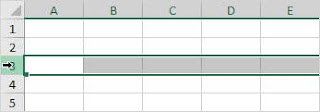




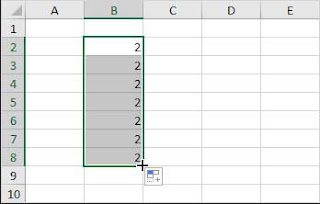
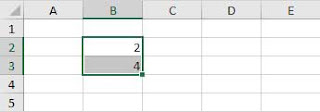


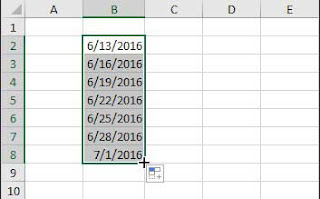


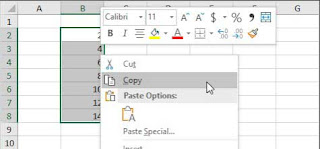
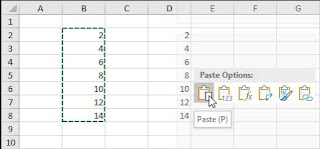

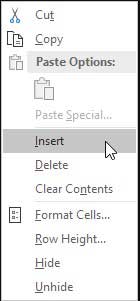
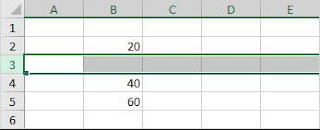
Posting Komentar untuk "Materi Range Microsoft Excel Pemula"
--> Berkomentarlah secara bijak dan sopan
--> Berkomentar dengan url ( mati / hidup ) tidak akan di publish