Cara Memasukkan Foto di Microsoft Word Terbaru
Cara memasukkan foto di microsoft word – Mungkin anda yang bergelut di dunia perdokumenan hal semacam memasukkan gambar atau foto adalah hal yang biasa dan lumrah.
Namun pada tutorial ini admin akan memberikan panduan untuk pemula bagi yang belum pernah memasukkan foto atau gambar di microsoft word.
2.1. In line with text berguna untuk meletakkan gambar pada paragraf dimana kursor berada, bisa diawal teks, tengah atau akhir.
2.2. Square digunakan untuk meletakkan posisi teks membentuk segi empat disekitar gambar
2.3. Tight digunakan untuk meletakkan posisi teks sesuai dengan bentuk gambar atau obyek yang di gunakan entah itu bulat atau tak beraturan.
2.4. Truogh digunakan untuk menempatkan teks yang berada di sekitar objek sesuai dengan alur dari titik pembentuk objek dan teks akan mengisi bagian objek yang terbuka.
2.5. Top and Bottom digunakan untuk meletakkan teks di atas maupun di bawah objek foto atau gambar
2.6. Behind Text digunakan untuk memposisikan objek foto atau gambar di letakkan dibelakang text / tulisan.
2.7. Infront of Text digunakan untuk meletakkan objek foto atau gambar di depan teks.
3. Silahkan pilih salah satu diantara pilihan wrap text tersebut maka secara otomatis obyek foto atau gambar yang anda masukkan bisa dipindah-pindah sesuai dengan kebutuhan.
Itulah cara memasukkan foto di microsoft word yang bisa kami bagikan pada tutorial kali ini dan semoga bisa bermanfaat dan berguna.
Apabila ada yang kurang paham dari uraian artikel tentang cara memasukkan foto di microsoft word diatas bisa meninggalkan pertanyaan melalui kolom komentar dibawah.
Namun pada tutorial ini admin akan memberikan panduan untuk pemula bagi yang belum pernah memasukkan foto atau gambar di microsoft word.
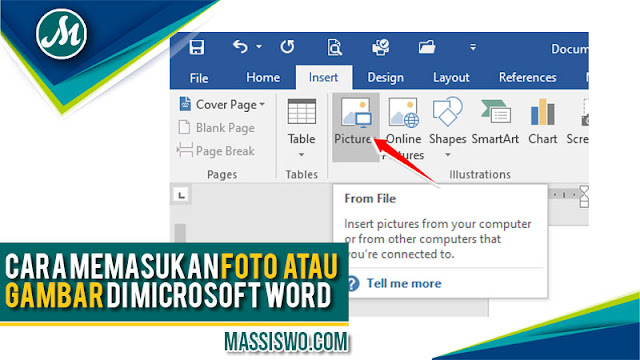 |
| Cara memasukkan foto di microsoft word |
Dan yang paling penting adalah bagaimana mengatur foto agar bisa diatur sesuai dengan keinginan.
Seperti kita ketahui microsoft word adalah program pengolah kata yang paling popular dan banyak pemakainya.
Memasukkan foto atau gambar di microsoft word merupakan hal mendasar yang harus dipelajari seorang admin atau sekretaris dalam mengolah dokumen. Karena akan berkaitan terus dengan hal teknis seperti memasukan foto atau tabel dan lain sebagainya pada sebuah dokumen.
Lantas bagaimana memasukkan foto yang benar agar mudah bisa diatur?
Sebelum mengulas lebih lanjut, mungkin artikel dibawah ini bisa meringankan tugas anda:
Simak ulasannya berikut ini.
1. Pertama silahkan klik pada menu Insert
2. Selanjutnya klik pada ikon Picture, maka akan muncul jendela Insert Picture silahkan cari file foto yang akan dimasukkan jika sudah ketemu klik pada foto lalu tekan tombol Insert seperti pada gambar dibawah ini.
Seperti kita ketahui microsoft word adalah program pengolah kata yang paling popular dan banyak pemakainya.
Memasukkan foto atau gambar di microsoft word merupakan hal mendasar yang harus dipelajari seorang admin atau sekretaris dalam mengolah dokumen. Karena akan berkaitan terus dengan hal teknis seperti memasukan foto atau tabel dan lain sebagainya pada sebuah dokumen.
Lantas bagaimana memasukkan foto yang benar agar mudah bisa diatur?
Sebelum mengulas lebih lanjut, mungkin artikel dibawah ini bisa meringankan tugas anda:
- Panduan belajar microsoft word untuk pemula super lengkap
- Cara memasukkan tabel pada microsoft word
- Cara merubah file pdf ke word dengan mudah
Simak ulasannya berikut ini.
Catatan :
Pada praktik di tutorial ini yang digunakan adalah program microsoft office 2016, jika pun di komputer anda tidak sama pada dasarnya langkah-langkahnya sama persis.
Pada praktik di tutorial ini yang digunakan adalah program microsoft office 2016, jika pun di komputer anda tidak sama pada dasarnya langkah-langkahnya sama persis.
Cara memasukkan foto di Microsoft Word
Ikuti langkah-langkah berikut ini untuk memasukkan foto atau gambar pada dokumen microsoft word.1. Pertama silahkan klik pada menu Insert
2. Selanjutnya klik pada ikon Picture, maka akan muncul jendela Insert Picture silahkan cari file foto yang akan dimasukkan jika sudah ketemu klik pada foto lalu tekan tombol Insert seperti pada gambar dibawah ini.
3. Secara otomatis foto atau gambar yang anda pilih akan masuk di lembar dokumen microsoft word.
Sampai langkah ini anda sudah bisa memasukan foto pada microsoft word, lalu bagaimana mengatur foto bisa di pindah sesuai dengan keinginan.
Jika tidak diatur maka foto atau gambar yang anda masukkan sulit untuk dipindah, sebenarnya bisa dipindah namun pasti akan mengalami kesulitan.
Dan dibawah ini akan diberikan tutorial lanjutan cara mengatur foto atau gambar di microsoft word agar mudah diatur sesuai kebutuhan.
2. Ketika foto atau gambar yang anda masukkan telah di klik, pada baris menu akan muncul menu Format lalu klik pada ikon Wrap Text, maka ada pilihan opsi yang bisa dipakai antara lain :
Sampai langkah ini anda sudah bisa memasukan foto pada microsoft word, lalu bagaimana mengatur foto bisa di pindah sesuai dengan keinginan.
Jika tidak diatur maka foto atau gambar yang anda masukkan sulit untuk dipindah, sebenarnya bisa dipindah namun pasti akan mengalami kesulitan.
Dan dibawah ini akan diberikan tutorial lanjutan cara mengatur foto atau gambar di microsoft word agar mudah diatur sesuai kebutuhan.
Cara mengatur dokumen di microsoft word agar mudah di atur
1. Silahkan klik obyek foto atau gambar yang akan dipindah2. Ketika foto atau gambar yang anda masukkan telah di klik, pada baris menu akan muncul menu Format lalu klik pada ikon Wrap Text, maka ada pilihan opsi yang bisa dipakai antara lain :
2.1. In line with text berguna untuk meletakkan gambar pada paragraf dimana kursor berada, bisa diawal teks, tengah atau akhir.
2.2. Square digunakan untuk meletakkan posisi teks membentuk segi empat disekitar gambar
2.3. Tight digunakan untuk meletakkan posisi teks sesuai dengan bentuk gambar atau obyek yang di gunakan entah itu bulat atau tak beraturan.
2.4. Truogh digunakan untuk menempatkan teks yang berada di sekitar objek sesuai dengan alur dari titik pembentuk objek dan teks akan mengisi bagian objek yang terbuka.
2.5. Top and Bottom digunakan untuk meletakkan teks di atas maupun di bawah objek foto atau gambar
2.6. Behind Text digunakan untuk memposisikan objek foto atau gambar di letakkan dibelakang text / tulisan.
2.7. Infront of Text digunakan untuk meletakkan objek foto atau gambar di depan teks.
3. Silahkan pilih salah satu diantara pilihan wrap text tersebut maka secara otomatis obyek foto atau gambar yang anda masukkan bisa dipindah-pindah sesuai dengan kebutuhan.
Itulah cara memasukkan foto di microsoft word yang bisa kami bagikan pada tutorial kali ini dan semoga bisa bermanfaat dan berguna.
Apabila ada yang kurang paham dari uraian artikel tentang cara memasukkan foto di microsoft word diatas bisa meninggalkan pertanyaan melalui kolom komentar dibawah.


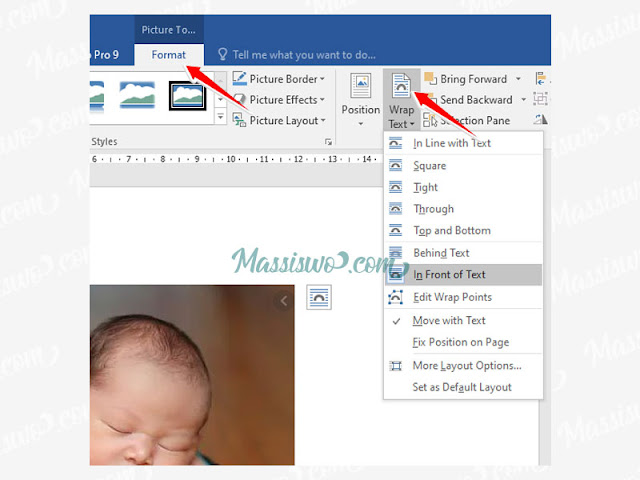
Posting Komentar untuk "Cara Memasukkan Foto di Microsoft Word Terbaru"
--> Berkomentarlah secara bijak dan sopan
--> Berkomentar dengan url ( mati / hidup ) tidak akan di publish