Cara Membuat Password di Dokumen Microsoft Word 2007, 2010 dan 2013
Mungkin anda saat ini mempunyai sebuah catatan di microsoft word yang penting dimana tidak semua orang boleh tahu hanya anda saja yang tahu isi dokumennya.
Dan akan terlintas memberi password pada file dokumen microsoft word tersebut agar aman tidak semua orang bisa membukanya.
Dengan fitur yang ada di microsoft word mulai 2007 (setahu saya memang microsoft word 2007) 2010, 2013 sampai 2019 fitur memberi password pada dokumen word sudah disediakan.
Memang kadang semua orang butuh privasi walau sudah ada orang-orang didekatnya hanya ingin mengeluarkan unek-uneknya dalam bentuk coretan atau tulisan.
Di kesempatan kali ini admin akan memberikan tutorial cara memberi password pada microsoft word dari berbagai type. Jadi anda menggunakan microsoft office tipe berapa tinggal mempraktekkannya.
Namun kalau belum bisa mempraktekkanya nanti anda bisa meninggalkkan pesan melalui kolom komentar dibawah ini atau pada halaman kontak di blog ini.
Langsung kita mulai dari microsoft word yang paling tinggi sampai pada microsoft word 2007.
Untuk pemakai microsoft word diatas 2013 tinggal menyesuaikan dengan cara microsoft 2013.
Kita mulai dari microsoft 2013...
Menurut saya microsoft office word yang kita pakai semakin tinggi semakin mudah pula memberi passwordnya seperti pada contoh ini saya menggunakan microsoft word 2013.
1) Pertama anda saya asumsikan sudah membuat dokumen entah sudah disimpan atau masih membuat baru, yang penting anda sudah punya dokumen yang siap diberi password. Buka dokumen tersebut
2) Kemudian pilih menu File lalu pilih menu Info dan di menu sebelah kanan pilih Protect Document dan klik pada pilihan menu Encrypt With Password
3) Maka akan tampil informasi untuk memasukkan password yang anda inginkan klik kemudian klik OK.
4) Langkah ke empat anda harus memasukkan ulangi password yang sama dengan yang pertama jika sudah klik OK.
5) Setelah itu Simpan dan tutup dokumen anda dan sekarang silahkan anda coba buka dokumen yang telah diberi password. Jika muncul notifikasi untuk memasukkan password maka anda telah berhasil membuatnya. Contohnya pada gambar dibawah ini.
6) Namun jika gagal atau salah memasukkan password maka akan ada peringatan sebagai berikut. Yaitu peringatan “The password incorrect”
Untuk tutorial membuat password pada dokumen word 2010 dan 2013 serta tipe diatasnya bisa mempraktekkan dengan cara diatas.
Namun untuk memberi password pada file microsoft word 2007 agak sedikit berbeda dengan cara microsoft office yang terbaru. Untuk lebih jelasnya silahkan ikuti tutorialnya dibawah ini.
Karena pemakai microsoft word 2007 saya perkirakan masih banyak saya rasa perlu memberikan tutorial disertai gambar cara memberi password pada dokumen microsoft word 2007.
Setahu saya ada 2 cara di microsoft word 2007 ini...
... gunakan salah satu yang menurut anda mudah dilakukan...
1) Buka dokumen anda yang akan diberi password
2) Klik tombol Office botton pada pjok kiri atas pilih menu Prepare lalu klik pada Encrypt Document
3) Muncul jendela Encrypt Document untuk memasukkan password lalu klik OK.
4) Masukkan password yang sama sekali lagi untuk konfirmasi dengan password yang sebelumnya setelah selesai klik OK.
Kemudian tutup yang telah diberi password tadi lalu buka lagi, jika berhasil ketika membuka file akan disuruh memasukkan password dan jika gagal file dokumen tidak akan terbuka, akan ada peringatan seperti contoh awal yang sebelumnya
1) Buka dokumen word yang sudah ada
2) Klik tombol Office Button dan klik tombol Save as.
3) Setelah jendela Save As tampil beri nama dokumen word yang akan disimpan namun sebelum menekan tombol Save As. Pilih menu Tool disebelah tombol Save As untuk memberi password pada dokumen dan pilih menu General Options.
4) setelah Jendela General Options tampil isi password yang di inginkan pada kotak Password to open. Untuk jumlah karakter yang di masukkan berapapun apapun bisa masuk yang terpenting anda tidak lupa passwordnya. Jika sudah selesai klik tombol OK.
5) Kemudian inputkan lagi password yang sama untuk konfirmasi passwordnya kemudian klik OK.
Apabila sudah berhasil memberi password lantas bagaimana kalau suatu saat kita mau menghapus password.
Berikut ini langkah-langkah menghapus password yang pada dokumen microsoft word.
1) Buka dokumen microsoft word yang telah terpassword sebelumnya.
2) Klik menu File lalu pilih menu Info seperti cara membuat password.
3) Pada jendela sebelah kanan klik menu Protect Document
4) Pilih menu Encrypt With Password, kemudian muncul jendela Encrypt Document hapus password yang ada didalamnya kemudian klik OK
5) Lalu yang terakhir simpan.
Untuk mengetahui berhasil tidaknya menghapus password silahkan tutup kembali dokomen wordnya lalu buka kembali, jika berhasil ketika membuka dokumen tidak ada perintah untuk memasukkan
password..
Itulah cara membuat password di Microsoft word dari berbagai versi, apabila ada yang kurang jelas silahkan tinggalkan komentar dibawah atau bisa menguhubungi saya di kontak yang tersedia.
Semoga tutorial diatas bisa bermanfaat dan sampai jumpa pada artikel selanjutnya maka dari itu boormaks situs ini untuk mengetahui update terbaru dari blog ini.
Dan akan terlintas memberi password pada file dokumen microsoft word tersebut agar aman tidak semua orang bisa membukanya.
Dengan fitur yang ada di microsoft word mulai 2007 (setahu saya memang microsoft word 2007) 2010, 2013 sampai 2019 fitur memberi password pada dokumen word sudah disediakan.
Memang kadang semua orang butuh privasi walau sudah ada orang-orang didekatnya hanya ingin mengeluarkan unek-uneknya dalam bentuk coretan atau tulisan.
Di kesempatan kali ini admin akan memberikan tutorial cara memberi password pada microsoft word dari berbagai type. Jadi anda menggunakan microsoft office tipe berapa tinggal mempraktekkannya.
Namun kalau belum bisa mempraktekkanya nanti anda bisa meninggalkkan pesan melalui kolom komentar dibawah ini atau pada halaman kontak di blog ini.
Langsung kita mulai dari microsoft word yang paling tinggi sampai pada microsoft word 2007.
Untuk pemakai microsoft word diatas 2013 tinggal menyesuaikan dengan cara microsoft 2013.
Kita mulai dari microsoft 2013...
#1 Cara Memberi password pada microsoft word 2010 dan 2013 ke atas
Menurut saya microsoft office word yang kita pakai semakin tinggi semakin mudah pula memberi passwordnya seperti pada contoh ini saya menggunakan microsoft word 2013.
1) Pertama anda saya asumsikan sudah membuat dokumen entah sudah disimpan atau masih membuat baru, yang penting anda sudah punya dokumen yang siap diberi password. Buka dokumen tersebut
2) Kemudian pilih menu File lalu pilih menu Info dan di menu sebelah kanan pilih Protect Document dan klik pada pilihan menu Encrypt With Password
3) Maka akan tampil informasi untuk memasukkan password yang anda inginkan klik kemudian klik OK.
4) Langkah ke empat anda harus memasukkan ulangi password yang sama dengan yang pertama jika sudah klik OK.
5) Setelah itu Simpan dan tutup dokumen anda dan sekarang silahkan anda coba buka dokumen yang telah diberi password. Jika muncul notifikasi untuk memasukkan password maka anda telah berhasil membuatnya. Contohnya pada gambar dibawah ini.
6) Namun jika gagal atau salah memasukkan password maka akan ada peringatan sebagai berikut. Yaitu peringatan “The password incorrect”
Untuk tutorial membuat password pada dokumen word 2010 dan 2013 serta tipe diatasnya bisa mempraktekkan dengan cara diatas.
Baca Juga : Cara mudah membuat daftar isi di Microsoft Word
Namun untuk memberi password pada file microsoft word 2007 agak sedikit berbeda dengan cara microsoft office yang terbaru. Untuk lebih jelasnya silahkan ikuti tutorialnya dibawah ini.
#2 Memberi password pada microsoft word 2007
Karena pemakai microsoft word 2007 saya perkirakan masih banyak saya rasa perlu memberikan tutorial disertai gambar cara memberi password pada dokumen microsoft word 2007.
Setahu saya ada 2 cara di microsoft word 2007 ini...
... gunakan salah satu yang menurut anda mudah dilakukan...
Cara Pertama ...
1) Buka dokumen anda yang akan diberi password
2) Klik tombol Office botton pada pjok kiri atas pilih menu Prepare lalu klik pada Encrypt Document
3) Muncul jendela Encrypt Document untuk memasukkan password lalu klik OK.
4) Masukkan password yang sama sekali lagi untuk konfirmasi dengan password yang sebelumnya setelah selesai klik OK.
Kemudian tutup yang telah diberi password tadi lalu buka lagi, jika berhasil ketika membuka file akan disuruh memasukkan password dan jika gagal file dokumen tidak akan terbuka, akan ada peringatan seperti contoh awal yang sebelumnya
Cara Kedua ....
1) Buka dokumen word yang sudah ada
2) Klik tombol Office Button dan klik tombol Save as.
3) Setelah jendela Save As tampil beri nama dokumen word yang akan disimpan namun sebelum menekan tombol Save As. Pilih menu Tool disebelah tombol Save As untuk memberi password pada dokumen dan pilih menu General Options.
4) setelah Jendela General Options tampil isi password yang di inginkan pada kotak Password to open. Untuk jumlah karakter yang di masukkan berapapun apapun bisa masuk yang terpenting anda tidak lupa passwordnya. Jika sudah selesai klik tombol OK.
5) Kemudian inputkan lagi password yang sama untuk konfirmasi passwordnya kemudian klik OK.
Apabila sudah berhasil memberi password lantas bagaimana kalau suatu saat kita mau menghapus password.
#3 Cara Menghapus password pada microsoft word
Berikut ini langkah-langkah menghapus password yang pada dokumen microsoft word.
1) Buka dokumen microsoft word yang telah terpassword sebelumnya.
2) Klik menu File lalu pilih menu Info seperti cara membuat password.
3) Pada jendela sebelah kanan klik menu Protect Document
4) Pilih menu Encrypt With Password, kemudian muncul jendela Encrypt Document hapus password yang ada didalamnya kemudian klik OK
5) Lalu yang terakhir simpan.
Untuk mengetahui berhasil tidaknya menghapus password silahkan tutup kembali dokomen wordnya lalu buka kembali, jika berhasil ketika membuka dokumen tidak ada perintah untuk memasukkan
password..
Baca Juga : Format undangan yang dalam format microsoft word
Itulah cara membuat password di Microsoft word dari berbagai versi, apabila ada yang kurang jelas silahkan tinggalkan komentar dibawah atau bisa menguhubungi saya di kontak yang tersedia.
Semoga tutorial diatas bisa bermanfaat dan sampai jumpa pada artikel selanjutnya maka dari itu boormaks situs ini untuk mengetahui update terbaru dari blog ini.













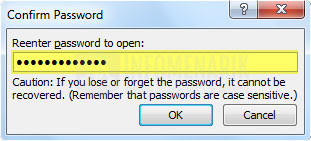
Posting Komentar untuk "Cara Membuat Password di Dokumen Microsoft Word 2007, 2010 dan 2013"
--> Berkomentarlah secara bijak dan sopan
--> Berkomentar dengan url ( mati / hidup ) tidak akan di publish